Computer Setup for Code Club
Here, you will find general information about computer setup for Code Club. Additional setup instructions for individual sessions will appear in the posts for each session.
Summary
-
Install R and RStudio (if you have an older version of R, then consider updating R).
-
Install the tidyverse package and test if you can load it.
-
Prefer not to install anything locally? Contact Jelmer to be added to the Ohio Supercomputer project for Code Club.
-
Run into issues or have questions? Don’t hesitate to contact Jelmer or one of the other organizers. You can also come to Code Club Zoom 15 minutes early, and one or more of the organizers should be there already.
Local installation
Already have R installed?
-
Please check your version of R – this information is printed to the console when you start R, and you can also get it by typing
sessionInfo()and checking the first line of the output. -
Currently (January 2023), we would recommend R version
4.2.0or higher. And since we’ll work with the “base R pipe”, you’ll definitely need version4.1.0or higher. -
To update R, see this page for instructions.
-
Make sure you have installed the tidyverse package (try
library(tidyverse)).
Install R
- Windows: Download and run the
.exefile for the latest version of R from https://cran.r-project.org/bin/windows/base/, by clicking the largeDownload R [version-number] for Windowslink at the top of the gray box. - Mac: Download and run the
.pkgfile for the latest version of R from https://cran.r-project.org/bin/macosx/, by clicking the link just belowLatest release. - On a Linux distribution, you can also install R using the website above, but you may prefer to use
a package manager instead – for instance, seee these instructions
for installing the latest R version on Ubuntu 20.04 using the
aptpackage manager.
Install RStudio
RStudio is a so-called Integrated Development Environment (IDE) for R, with side-by-side panes for an R script, an R concole, plots, help documents, and much more. While it is perfectly possible to use R without RStudio, RStudio has become the de facto standard for working with R and is very useful.
To install RStudio, go to the RStudio download page and download and run the installer file for your operating system.
Install the tidyverse
To install or update the tidyverse, which is a collection of useful R packages, copy the following command into an R console, and press Enter:
install.packages("tidyverse")
Test whether you can load the tidyverse
When you issue the command library(tidyverse) in your R console inside RStudio,
you should get output similar to what is shown below:
library(tidyverse)
── Attaching packages ──────────────────────────────────────────────────────────
───────────────────────────────────────────── tidyverse 1.3.1 ──
✔ ggplot2 3.3.6 ✔ purrr 0.3.4
✔ tibble 3.1.7 ✔ dplyr 1.0.9
✔ tidyr 1.2.0 ✔ stringr 1.4.0
✔ readr 2.1.2 ✔ forcats 0.5.1
── Conflicts ───────────────────────────────────────────────────────────────────
─────────────────────────────────────── tidyverse_conflicts() ──
✖ dplyr::filter() masks stats::filter()
✖ dplyr::lag() masks stats::lag()
If you get an error instead, please try to troubleshoot it by following any instructions given, or by Googling the error message. It may be necessary to update R itself, see here for instructions. You can also send the organizers of Code Club an email.
Alternative: Use RStudio Server at OSC
Upon request (contact Jelmer),
you can get access to the Ohio Supercomputer Center (OSC)
Classroom Project for Code Club (PAS1838).
This way, you can code in RStudio from your browser rather than with a local installation.
This is a good option if you prefer not to install anything or if you run
into problems during installations.
After you asked for access to the OSC project, you should receive an email from OSC that you have been added to the Code Club OSC project.
-
If you already have an OSC account, you shouldn’t need to do anything to gain access, although the email may ask you to confirm/accept your being added to project.
-
If you do not yet have an OSC account, the email you received from OSC should have a link to do so. Alternatively, follow the instructions below to sign up and get access to the project.
Instructions to sign up at OSC (click here)
To sign up:
-
Go to https://my.osc.edu/ and click the blue “Sign Up” bar.
-
In the bottom right portion of the form where you provide your info (see screenshot below), you should enter Code Club’s Project Code, which is
PAS1838. If you want to use OSC, please do this on a day prior to your first Code Club participation. This way, there is time to troubleshoot if needed. Moreover, theCode Cluboption on the Interactive Apps page below can take a few hours to appear after you become a member of the project.
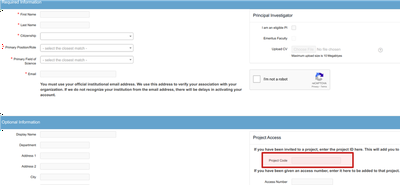
Enter Project Code PAS1838 in the red box (click to enlarge) -
Run RStudio Server from the OSC website
OSC OnDemand lets you access OSC resources through your browser and run applications like RStudio. It has a separate access point, https://class.osc.edu/, for “classroom projects” such as this one.
-
To get started, go to https://class.osc.edu/ and log in with your OSC username and password.
-
Click on
Appsin the blue top bar, and selectRStudio Server: Form, as shown below:
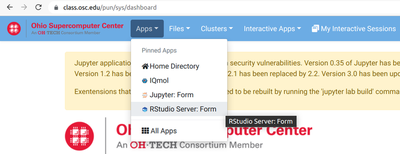
-
Now, you’re on a page from which you can launch an RStudio server that will run on an OSC cluster. As shown below, make sure that “Code Club” is selected under
Class Materials, and change the selectNumber of hoursto 2. Then clickLaunch.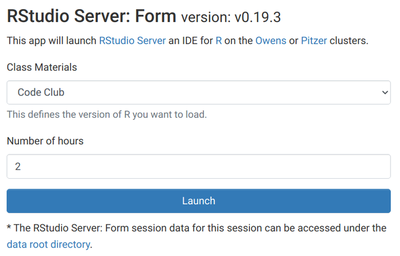
-
You should see a box like this:
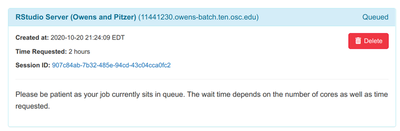
-
Your job usually starts running within seconds, and the color of the top bar will then switch from blue (“Queued” and then “Starting”) to green (“Running”):

-
Click
Connect to RStudio Serverat the bottom of the box, and an RStudio Server instance will open.
Test whether you can load the tidyverse
Several commonly used packages will be automatically available to you at OSC,
and that should include the tidyverse.
Test whether you can load the tidyverse by running library(tidyverse),
and check whether you get output similar to what is shown below
(exact versions of packages may differ):
library(tidyverse)
── Attaching packages ──────────────────────────────────────────────────────────
───────────────────────────────────────────── tidyverse 1.3.1 ──
✔ ggplot2 3.3.6 ✔ purrr 0.3.4
✔ tibble 3.1.7 ✔ dplyr 1.0.9
✔ tidyr 1.2.0 ✔ stringr 1.4.0
✔ readr 2.1.2 ✔ forcats 0.5.1
── Conflicts ───────────────────────────────────────────────────────────────────
─────────────────────────────────────── tidyverse_conflicts() ──
✖ dplyr::filter() masks stats::filter()
✖ dplyr::lag() masks stats::lag()
If you get an error, install the tidyverse as follows:
install.packages("tidyverse")
More about OSC
The above instructions should be all you need to access RStudio using OSC, but there is lot more to OSC than that! For more information about using OSC, see the excellent Getting Started materials on their website (make sure not to miss the HOWTOs). Also, Mike Sovic has a YouTube playlist “Getting Started With High Performance Computing (HPC)" at his channel The Data Point.
More info
Please see our R Resources and Tips page for:
- Resources to get started with R
- Useful R and RStudio settings
- The basics of installing packages in R
- Instructions for updating R